

Many times, only the date disappears from the taskbar. For that, go to Settings > Personalization > Themes. If changing the background doesn’t bring back the clock, try changing the theme of your PC. Here select a new one.Īlternatively, right-click on the desktop and select Personalize from the menu. For that, go to Settings > Personalization > Background. All you need to do is change the background. Sometimes the Windows background is corrupted, which results in the invisible clock on the taskbar. If the clock is there but it’s either blacked out or shadowed making it hard to view the date and time, here’s what you need to do.
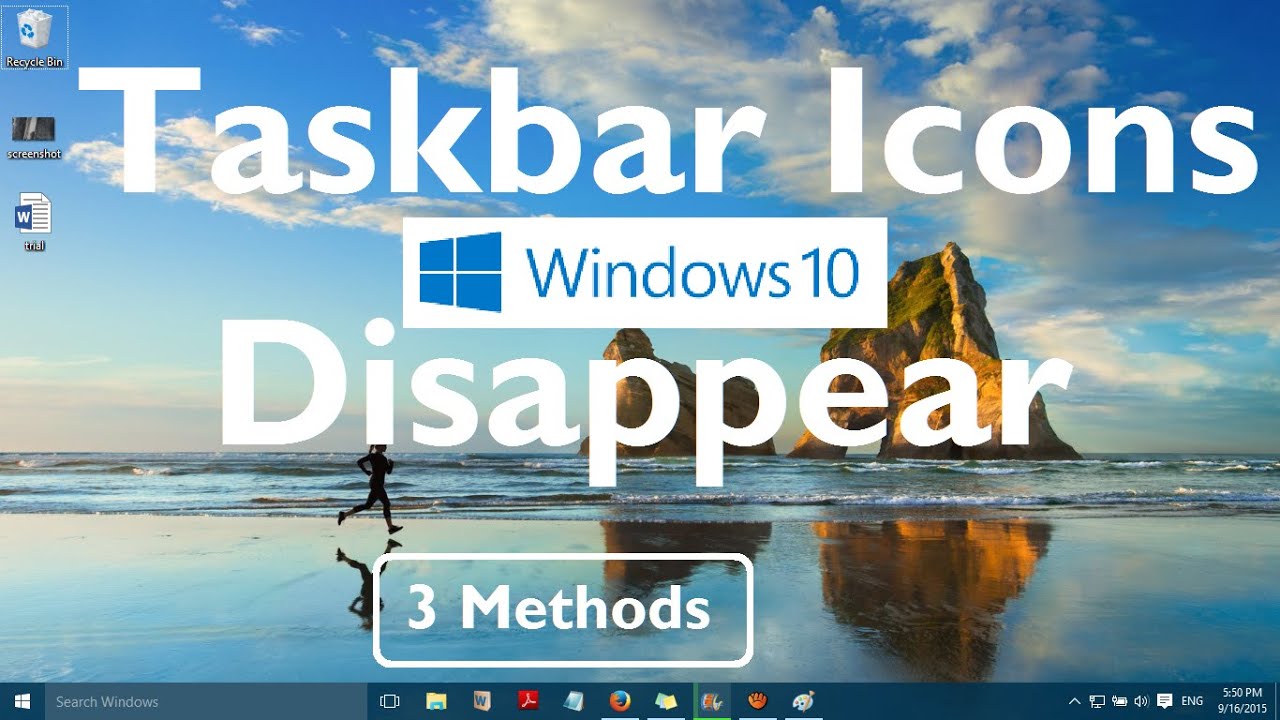
Then follow steps three and four mentioned above. In case it is on, turn it off and on.Īlternatively, right-click anywhere on the taskbar and select Taskbar settings. Step 4: On the next screen, make sure Clock is enabled. Step 3: Scroll down and click on ‘Turn system icons on or off.’ Step 1: Go to Windows Settings and click on Personalization. Follow these steps to bring the clock back. A recent Windows update could also be responsible for the issue. If the clock is entirely missing from the taskbar, you or someone else might have accidentally turned it off in the settings. Here we shall tell you how to bring both the items back on the taskbar. So if you are also facing a similar issue where either the entire clock or just the date is missing from the taskbar, you have come to the right place. When the date went missing (not the Tinder one, duh!) from the taskbar, I had to click on time to view it. Out of the box, Windows shows both the time and date in the bottom-right corner of the taskbar with date present below the time. It didn’t occur to me that my frolicking could be the reason behind the disappearance of the date and time. Later, I realized something was off - the taskbar didn’t show the current date. A few days back, I was playing with the Taskbar settings on my Windows laptop.


 0 kommentar(er)
0 kommentar(er)
